Computing Services: Email | Software | Printing | VPN | SendFile
The Mechanical and Industrial Engineering (MIE) department provides the following software for MIE graduate students and labs. The software can be installed on computers in MIE labs. Home use is allowed through the MIE-VPN service.
For other software sources see also the UofT Licensed Software Office or the Engineering Computing Facility (ECF). UofT also has site licenses for Microsoft Office and Microsoft Windows for UofT-owned computers at the Microsoft Campus Agreement website (not accessible from outside UofT)
The following software titles are currently available to members of the Department of Mechanical and Industrial Engineering:
- ANSYS Academic Research
- MATLAB *
- Solidworks ** (for academic use only)
- TECPLOT
- OriginPro
- Altair HyperWorks
* MATLAB does not include Toolboxes unless Professors subscribe to them for their labs. Professors can contact licenses@mie.utoronto.ca to arrange for the purchase of Toolbox licenses.
** Solidworks Education Edition is restricted to academic and non-funded projects. For other purposes, research licenses must be purchased separately from the vendor or distributors.
The MIE department has a limited number of licenses, free of charge for MIE labs. At times, users may have to wait for licenses to become available. Alternatively, labs may purchase separate licenses, directly from the software vendors or suppliers, to be used exclusively by their users.
Registering computers for license
Every computer needs be registered for license to be able to use the software.
To request access to the software, please email the following information to licenses@mie.utoronto.ca for every computer that requires the software:
- MIE Research Lab:
- MIE Supervisor:
- Computer Name: (random or generic computer names are not accepted!)
- Software Required:
There is no need to re-register the computer(s) for a software upgrade or reinstallation. If the computer name has changed, it needs to be re-registered for license(s).
Please allow for a couple of working days for the computers to be registered for license. In the meantime you may proceed with the software installation.
Windows
The Computer Name can be obtained with the command "hostname" in a Command Prompt window, or in Control Panel, System Properties, or right-click "Computer", "Properties".
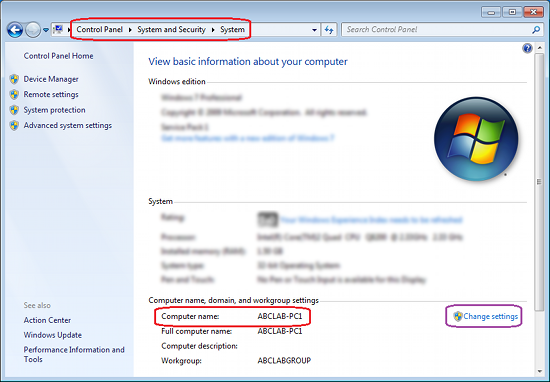
The computer name should identify the user or research group; random or generic names will not be accepted. If necessary, change the computer name as appropriate for your group. Click "Change Settings" - "Change" computer name.
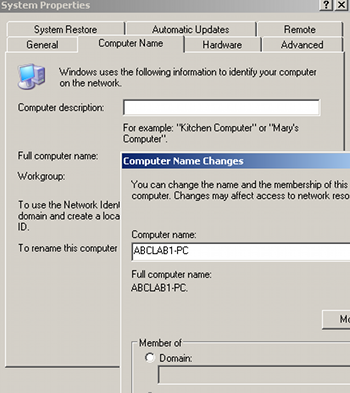
Mac
For Mac OS X, set the computer name using the Terminal utility:
- Open the Terminal application (Applications folder - Utilities - Terminal)
- In the Terminal window, type the following command to set the HostName to a unique name. Do not use spaces in the computer name:
sudo scutil --set HostName MyLabMacBook
and type the Mac's administrator password when prompted.
Software installation
The computer needs to be connected to the MIE wired research network to access the installation servers. For access from wireless or external networks, install and connect to MIE-VPN using your MIE account for authentication.
First connect to the installation server folders as described below according to your operating system.
There are further installation instructions and license information in the software folders. Read and follow those instructions carefully!
Windows 11:
Accessing the installation server from Windows 11 (PDF file)
Windows 10:
- Enter the following server address in the Windows Search bar (not in a Web Browser!)
\\192.168.49.218\INSTALL
 Windows 10 |
- Open the software folder you need to install
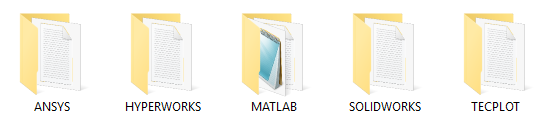
- Read and follow the installation and licensing instructions ("INSTRUCTIONS.txt") in the software folders.
Windows Errors Troubleshooting:
Issue: Some versions of Windows 10 do not allow unauthenticated guest access connections.
Error message: "You can't access this shared folder because your organization's security policies block unauthenticated guest access".
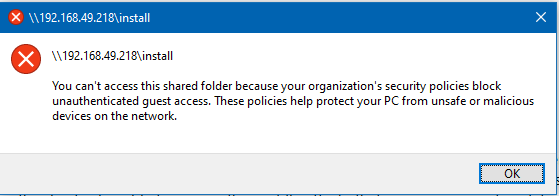
Solution 1: Do a Windows Search for and open "Edit Group Policy" program; under "Computer Configuration\Administrative Templates\Network\Lanman Workstation" set "Enable insecure guest logons" to "Enabled".
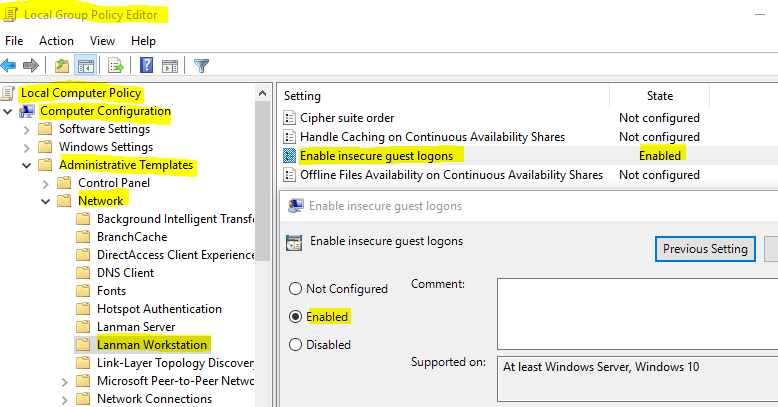
Solution 2 (for Windows 10 update 2004): Open Registry Editor ("regedit").
Navigate to "Computer\HKEY_LOCAL_MACHINE\SYSTEM\CurrentControlSet\Services\LanmanWorkstation\Parameters"
Set "AllowInsecureGuestAuth" to "1"
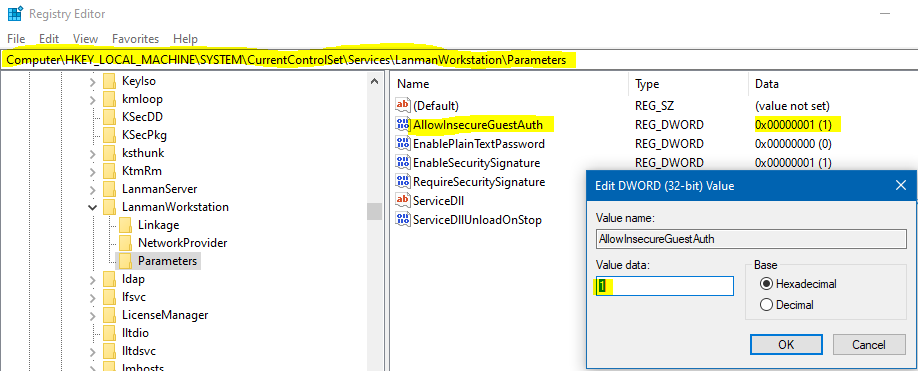
Issue: Windows does not accept the "credentials".
Error message: "We can't sign you in with this credential because your domain isn't available".
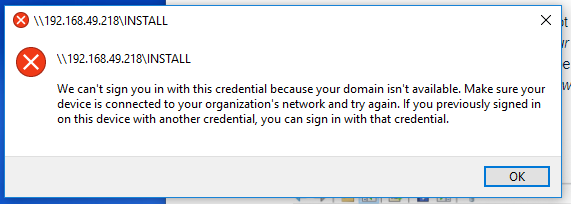
Solution: Use a "local" administrator account instead of a "Microsoft Account" to install the software.
Control Panel - User Accounts - Manage Another Account - Add new user - Add someone else to this PC - I don't have this person's information - Add user without Microsoft Account - then "Change account type" to Administrator.
Mac:
- Finder's "Go" menu; "Connect to server"
- Server address:
smb://192.168.49.218/INSTALL
- If prompted for username and password, select "Connect as Registered User", type user "guest" and no password.
- Read and follow the installation and licensing instructions ("INSTRUCTIONS.txt") in the software folders.
Linux:
- Connect to the installation server with the following command, as "root" user:
mount -t cifs -o guest,username=guest //192.168.49.218/INSTALL /mnt cd /mnt
- If you get an error similar to "mount: wrong fs type, bad option, bad superblock", install cifs-utils package for your Linux distribution.
- Read and follow the installation and licensing instructions ("INSTRUCTIONS.txt") in the software folders.
Running the software and remote access
- The licensed software will only run on registered computers when they are connected to the MIE wired network or remotely through the MIE-VPN system.
- The software will run on your computer but network connection to the departmental license servers is needed to validate and check out the licenses for as long as the software is running.
- For wireless or remote usage, install and connect to MIE-VPN using your MIE account for authentication. The VPN connection must remain active for as long as the software is running.
- Every computer needs to be registered for license.
